Curator offers intuitive search capabilities to help you quickly drill down to the exact content you need. To get started, all you need to do is type what you're looking for into the search bar and away you go!

This cheat sheet will help you understand how to get the most out of Curator's text search capabilities, covering basic searching as well as advanced search terms and operators you may find handy if you're looking to make your search a little more specific.
This cheat sheet has been updated for Curator 3.5.1 and newer for previous versions see
Simple text search
When searching Curator, like in the image above, the value entered will be searched against all available metadata fields. This means that results will be returned if the search string is part of the asset's name or any other metadata field.
Simple searches link seamlessly with the facet search experience. This means that you can select metadata from the left-hand 'FILTER BY' menu and combine the search with the terms entered in the free text search bar. Doing this makes finding assets a walk in the park. See the Facet search in Clip Link section below for more information on this.
One thing to remember with simple searches is that if your search contains multiple terms (e.g 'Extreme Sport'), then these values will be searched as both an entire string ("Extreme Sport") As well as individual values ("Extreme" and "Sport"). The most relevant assets will then be shown at the top of the returned results. If however, you're looking for something more specific, then Advanced Search and search operators are here to help! Please see the Advanced Search and Operators sections below for more information on this.
Search highlighting
If you're unsure why a particular result has been returned in the search, you can hover over the asset thumbnails, and a hover popup will highlight the asset metadata field(s) that matched your search. This is known as search highlighting.

As you can see from the image above, although the asset name didn't contain the word 'Extreme', the folder it resided in did and therefore was returned in the search.
The match could be as simple as matching the filename of the video asset, or as complex as matching to AI-generated speech-to-text or object recognition metadata for a sub-clip of a parent clip.
You can read more about search highlighting in this blog post, and watch the video below to see it in action.
Relevance
By default, your search results will be sorted by Relevance (as shown in the image below). With Relevance selected here, the most recently updated assets, will be displayed at the very top of the screen, making it easier to find more recently modified assets containing the criteria you are searching for.

Alternatively, using this drop-down, you can select one of the other filter options to change the order in which your search results are displayed.
Advanced Search
Available from Curator 3.5.1
Advanced search allows to the formulation of searches against specific metadata and building these into logical statements using a complete set of operators appropriate to the metadata type. The icon next to the simple search
Operators
The use of operators within the search box is a very powerful tool. The main examples are shown below:
The AND operator
If you want to search for an asset you can use the AND operator to search for assets that must contain metadata that has both values you have searched for. This can significantly reduce the number of results returned. The example below highlights this on a smaller scale. In this example, a search for the term escalator has been performed which has brought back three results. For this example, we want to find shows of a down length shot, so we search for the following - escalator AND down. Now, only assets that have both escalator and down in the metadata will be returned.
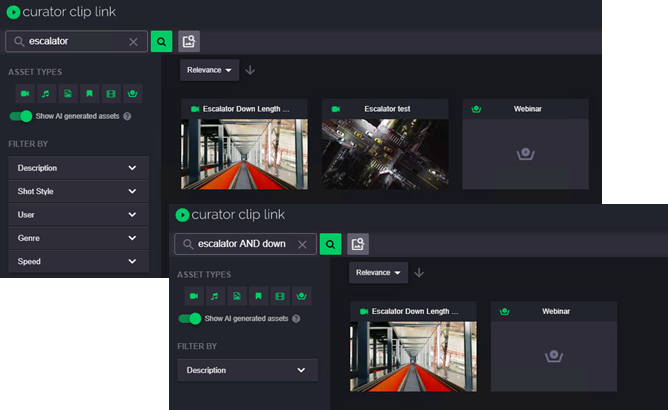
The OR operator
By default when searching and you use more than one word, you are effectively using the OR function/operator. The search will return results on any asset that has metadata consisting of either word. In the example below, it is searching for Escalator OR Down. This search will bring back results that have either of these words present in the metadata. You can also see in the example where the OR operator is removed that the same results are returned, so it is useful to remember this when searching.
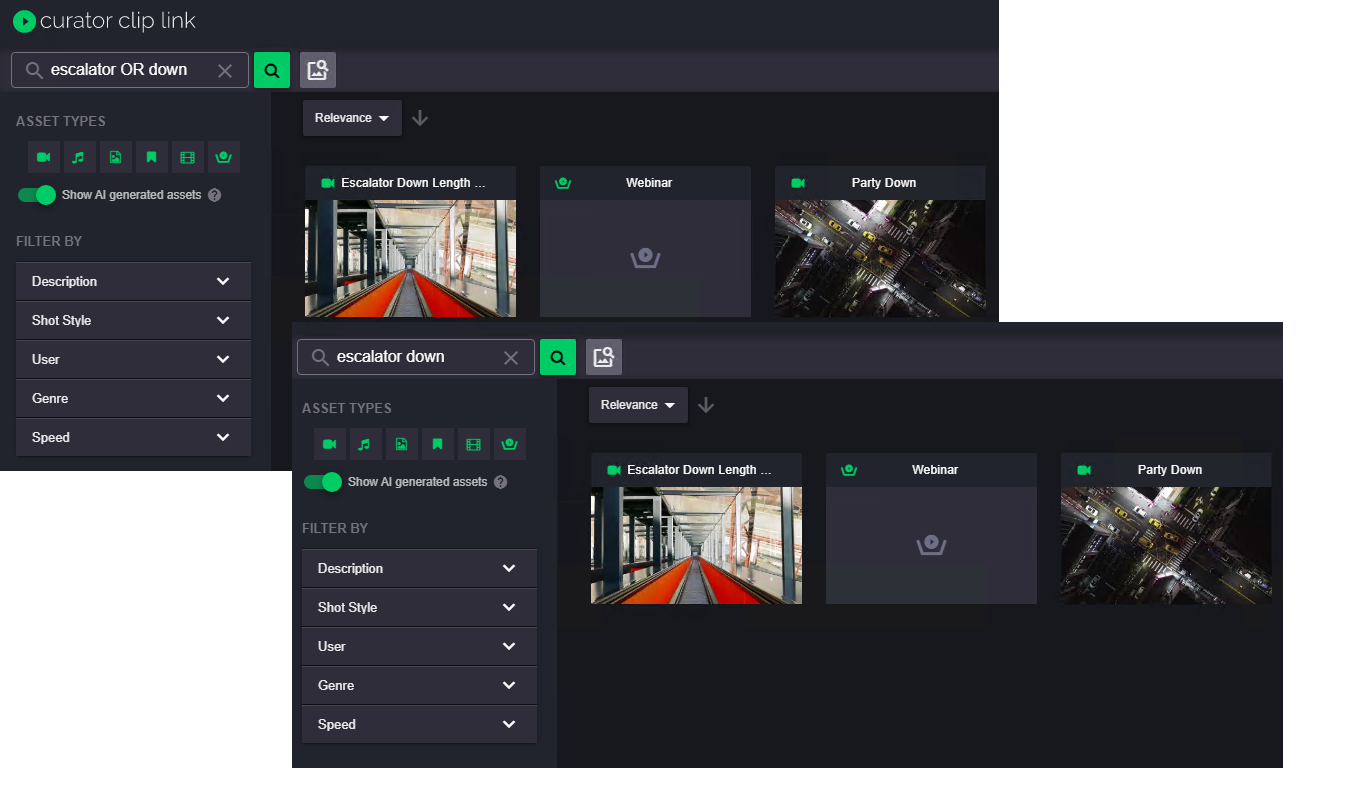
The NOT operator
The use of NOT in a search excludes all of the words following it. This is useful if there is specific metadata you do not want to include in your search. An example of this might be a specific year that you want to ignore that you know is present in the metadata. In the example below, searching for Test returns multiple results, however, the NOT operator is used to omit content containing the word 2020, to exclude results containing that term from the search.
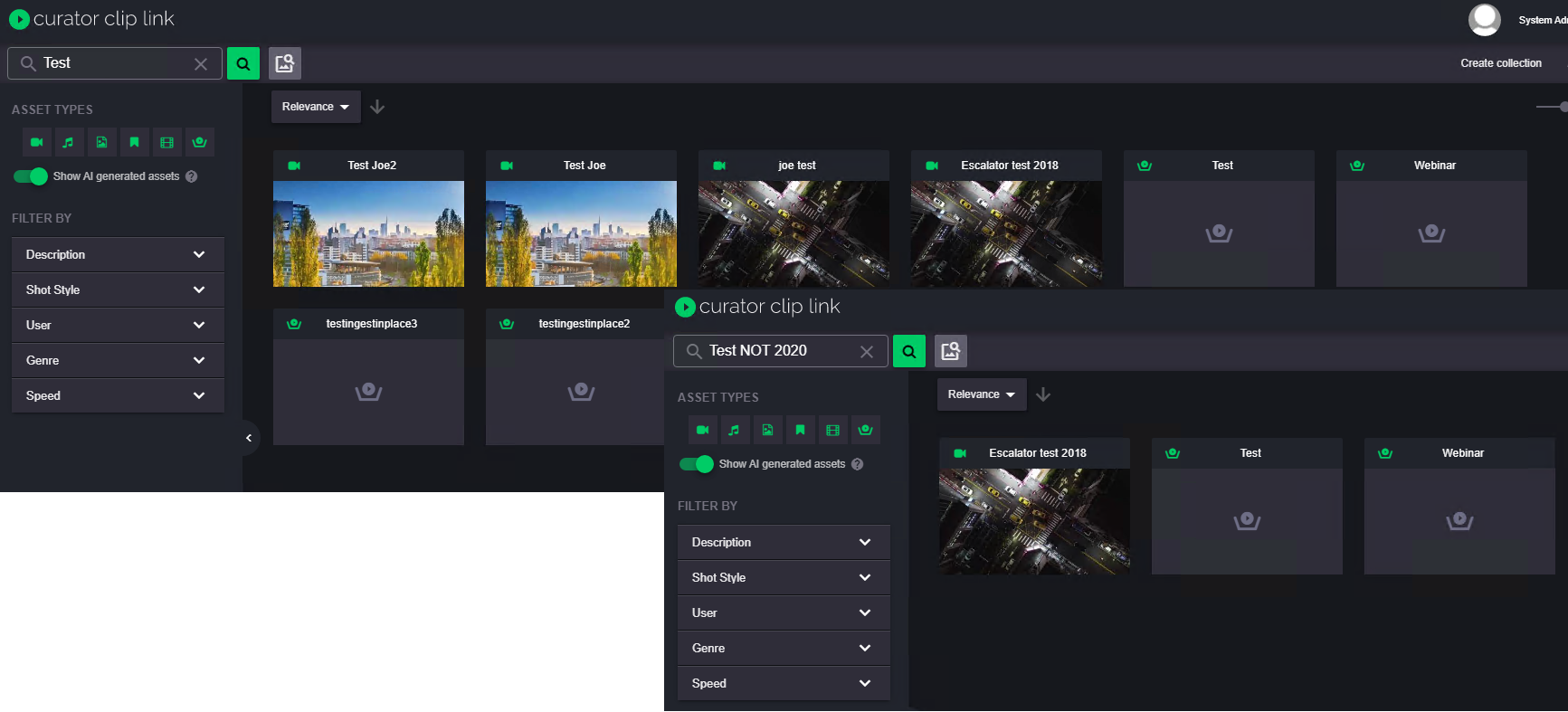
Speech Marks
To search for assets that contain the results of an exact string, we can wrap our search string with speech marks. This tells Curator that the whole string needs to be present for any asset to be returned. This is useful if you know the name of the asset or if there is a specific naming convention that is used.

Using this technique, Curator now only returns two assets, both having the full string "Extreme Sports" in either the asset name or linked metadata.
Negative search
Using the negative search technique helps you tell Curator what information shouldn't be returned for your asset search. Taking our Extreme Sport example, we may be looking for assets that have Extreme Sport in the name but are not related to rock climbing. To do this, our search string would become - "Extreme Sport" AND -"Rock Climbing". The - (minus) sign in front of "Rock Climbing" tells Curator not to return any assets that contain this.

Wildcard searches
If you use the asterisk symbol (*) in your search, Curator will search for everything containing the characters or word(s) preceding the asterisk (the only exception to this is in Clip Select, where it will search for everything in the selected folder). So, for example, searching for the word educat* will bring back results containing all of the variable endings of this word, including educate, educator, education, educating, educational, etc. You can also use asterisks against populated metadata names in advanced searches: for example, searching for a TESTMETADATANAME=* will find all assets that have TESTMETADATANAME populated.
Facet search in Clip Link
The above are searches that you can use to narrow down your results within the search bar, however, the most powerful and intuitive way to search for assets within Curator is to use the facet search within Clip Link. To get the best out of this it is important to have a good taxonomy to get the best out of the metadata. You can filter on metadata in any order and is completely configurable by system administrators. It is important to note that the metadata key will only be present when there is an asset that has the metadata assigned to it.

The Facet search appears on the left and each field can be dropped down to filter on the metadata present. In the example below, Web Proxy Exists has been filtered to true. This brings back results for assets that have WebProxyExists = true. You will notice that assets that have a failed proxy and also non-media assets that cannot have this key set to true (as they do not have proxies) are now no longer present.

Any combination of filters can be applied and each can be removed individually (or in bulk) by clicking the appropriate cross under the Active Filters section. You can also type within these filters, making it much easier to filter by many metadata values.

Asset types
Selecting one or more icons in the ASSET TYPES section allows you to control which asset types will appear in the search results.

This is useful if you are searching for a file of a specific type, allowing you to exclude unnecessary asset types from your search.

